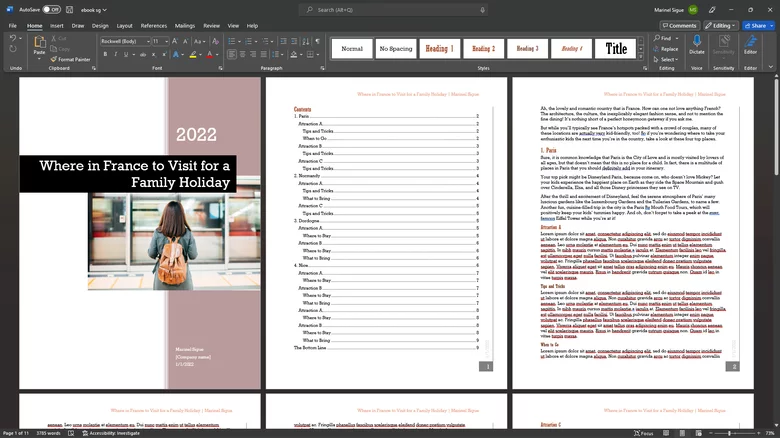电子书或“eBooks”正慢慢成为每个读者设备上的主要内容。事实上,皮尤研究中心报告称,美国电子书读者从 2019 年的 25% 增加到 2021 年的 30%。考虑到纸质书籍和有声读物用户的数量在此期间保持不变,这是一个显着的变化。
电子书越来越受欢迎并不奇怪,因为它是在 Internet 上发布信息的最简单方式之一。公司使用电子书来赠送免费资源和案例研究,而小说作家则使用电子书作为他们印刷书籍的伴侣。它并没有就此结束,因为您还可以将您的学术和个人书面作品(如论文和作品集)转换为电子书以实现便携性。
电子书流行的另一个因素可能是制作电子书的容易程度。它真正需要的只是对文字处理器应用程序的一些了解,而您已经完成了一半。如果您正在考虑使用 Microsoft Word 制作自己的电子书,我们已经为您提供了这个分步指南。
第 1 步:准备电子书的布局
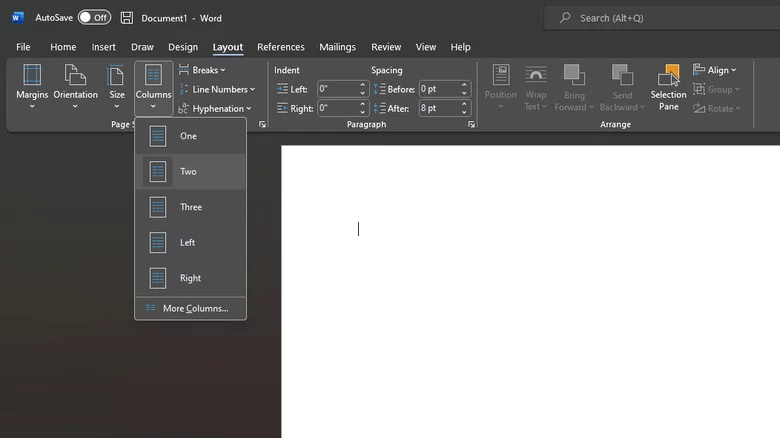
在Microsoft Word上创建电子书的第一步是在开始键入任何内容之前格式化文档。这样,它将始终保持一致,并在最后消除任何格式问题。您可以根据自己的喜好和主题使用不同的布局。您可以像典型文档一样使用纵向样式,也可以尝试像书一样有两栏的横向样式。
如果您更喜欢典型的肖像风格,那么您需要执行以下操作 ( Microsoft ):
启动您的 Word 应用程序。
创建一个空白文档。
转到布局选项卡。
在“页面设置”部分,根据您的喜好更改边距和大小。
转到主页选项卡。
单击箭头展开“段落”部分。
在“间距”下,根据需要更改行间距。
如果您喜欢两列横向样式,请按照以下步骤制作一个(Microsoft):
打开您的 Word 应用程序。
做一个空白文件。
导航到“布局”选项卡。
在“页面设置”部分选择列。
选择“更多列”。
在预设下选择“两个”。
确保“应用于”设置为“整个文档”。
点击确定。
选择方向。
选择横向。
根据需要更改边距和大小。
更改为“主页”选项卡。
根据您的喜好更改行间距。
第 2 步:写内容
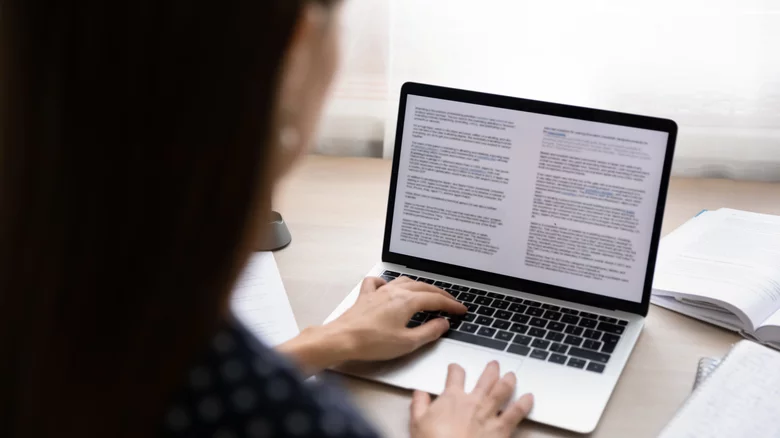
一旦您对布局的外观感到满意,就可以开始编写您的电子书内容了。然而,在你输入第一个词之前,你需要确定你的主题。你的电子书是关于什么的?如果你很难弄清楚,你可以从确定你的目标受众开始。列出他们喜欢阅读的内容,然后从该列表中选择一个要关注的主题。但是,无论您选择什么主题,都要确保您对此有足够的了解,这样您才能准确地写作并生成足够长的电子书。
选择主题后,创建大纲。Grammarly 列举了写大纲的五个步骤:
关于主题的研究。
列出您要包括的子主题。例如,如果您的主题是关于致富,您的副主题可以是关于投资股票、投资教育和创业。
以读者能更好理解的方式组织子主题。您可能有一些子主题需要其他子主题的背景信息,所以最好先写这些。
在每个子主题下添加您的来源和支持详细信息。
阅读并根据需要修改大纲。
完成大纲后,您可以开始在 Word 文档中编写它。然后,您可以将子主题制作成标题,这样以后制作目录就更容易了。为此,只需突出显示文本并从“主页”选项卡的“样式”部分中选择一种标题样式(通过Microsoft)。
第 3 步:添加封面
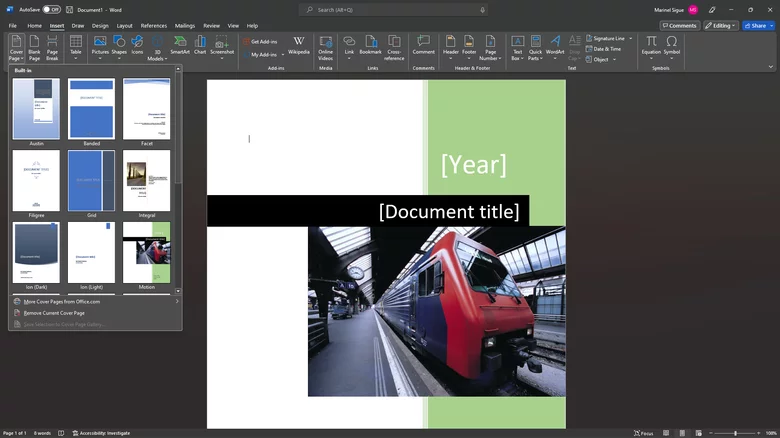
您现在拥有电子书的内容。下一步是添加封面。Word 中有可用的封面模板。您可以通过转到“插入”选项卡并单击“页面”部分中的“封面”按钮(通过Microsoft)找到它们。从选项中选择一个并更改相关文本,包括您的电子书标题、电子书发行年份和作者姓名。您还可以在此处添加其他详细信息,例如版权或免责声明。
如果您选择了带有照片的封面,请随时将其替换为更适合您主题的内容。以下是操作方法(通过Microsoft):
选择封面上的图像。
转到图片格式选项卡。
在“调整”部分,选择“更改图片”。
从下拉菜单中选择“此设备”。
在您的 PC 中找到您想要的图像。
单击插入。
第 4 步:添加目录
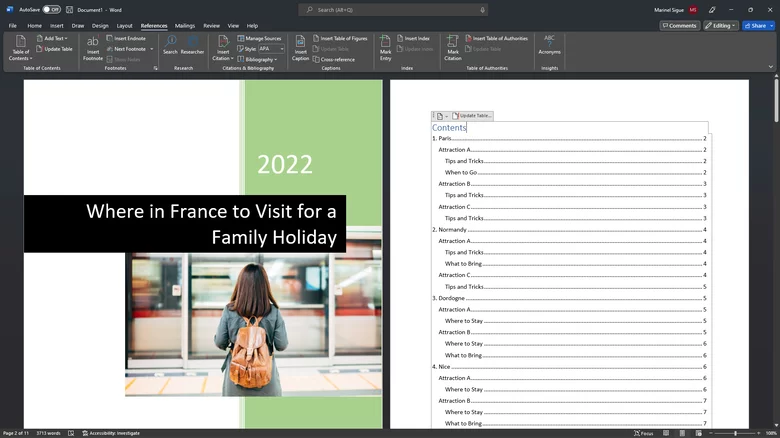
如果您正在撰写非小说类主题,最好在您的电子书中包含一个“目录”,以便您的读者可以轻松地了解您所涵盖的子主题。理想情况下,您应该将其添加到封面之后或开头的任何位置,只要它位于主要内容之前即可。
您可以从 Word 中的两种类型的目录中进行选择。第一个也是最容易使用的是自动表。顾名思义,它会扫描您的文档中的标题并自动从中创建一个表格。这就是为什么在输入文档时,您已经将子主题制作成标题很重要。第二种目录是手册表。在这里,您将手动键入子主题,给您更多的自由。
要将目录添加到您的电子书,请按照以下步骤操作(通过Microsoft):
单击“插入”>“空白页”,在封面后添加空白页。
将光标放在空白页上。
转到“引用”选项卡。
选择功能区最左侧的“目录”按钮。
选择您要使用的表格样式。
第 5 步:添加作者页面
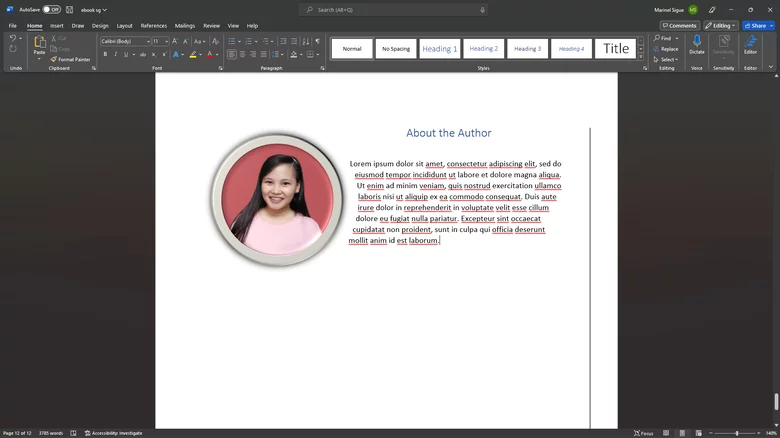
在主要内容的最后一页之后,您应该添加一个“关于作者”页面。在这里,您可以包括关于您自己的有趣事情、您的职业亮点,甚至您过去写过的其他电子书。提及您的社交媒体链接和网站也是一个好主意,这样您的读者可以轻松地在网上找到您。
在撰写您的作者内容时,Rocket Expansion建议使用与您的品牌相匹配的语气。它可以是诙谐的、正式的、有趣的或任何能反映您的电子书主题和以前作品的内容。例如,如果你写的是股票市场,你应该使用正式的语气。如果您是小说作家,请改用诙谐有趣的语气。
您可能还想将图片添加到您的作者页面。要在 Microsoft Word 中执行此操作,请遵循以下步骤(通过Microsoft):
单击您的作者页面。
转到“插入”选项卡。
在插图部分中,选择图片 > 本设备。
找到您要添加的照片。
选择插入。
通过拖动角调整照片的大小。
使用“图片样式”部分中可用的样式裁剪照片并设置样式。
第 6 步:完成电子书的外观

现在您的电子书页面已经完成,是时候最后看一下您的作品并添加其他格式细节以使其更美观。首先插入页码。以下是操作方法(通过Microsoft):
导航到“插入”选项卡。
在“页眉和页脚”部分,选择页码。
选择您希望页码位于页面顶部还是底部。
从下拉列表中选择一种样式。
您还可以将电子书标题添加为每一页的页眉。为此,您只需在“插入”选项卡中选择“页眉”(通过Microsoft)。然后,从菜单中选择一种样式。它将自动应用于您的整个文档。
如果您对文档的配色方案和字体样式不满意,也可以尝试更改主题。您可以在“设计”选项卡中找到它(通过Microsoft)。单击功能区最左侧的“主题”,然后选择您的偏好。这将更改电子书的颜色和字体。在点击保存之前最后一次滚动文档。
第 7 步:将您的电子书另存为 PDF
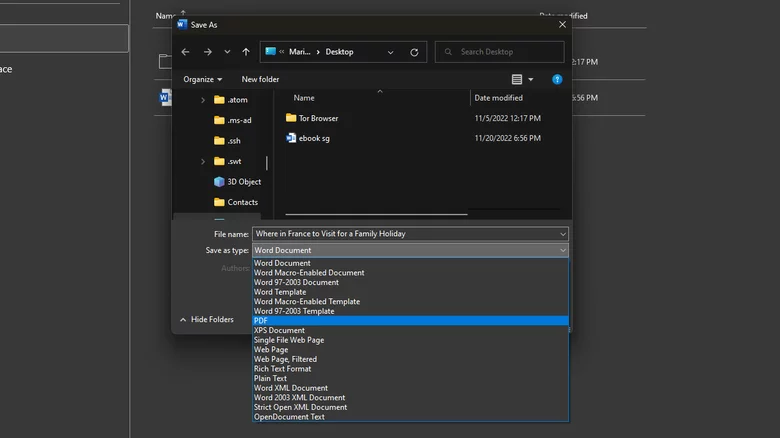
在完成您的电子书并检查一切是否符合您的要求后,您可以将文档转换为 PDF。这是您可以在 Internet 上找到的最常见的电子书格式类型之一,也是读者可以在任何设备上打开的最简单的格式之一。可以通过下载 PDF 阅读器应用程序在移动设备和计算机上阅读 PDF。您还可以将 PDF 发送到您的 Amazon Kindle。
要将您的 Word 文档转换为 PDF,您需要执行以下操作(通过Microsoft):
转到“文件”选项卡。
在左侧面板上选择另存为。
选择要保存文件的位置。
在对话框中,单击“保存类型”的下拉菜单。
点击PDF。
选择保存按钮。
导航到保存文件的文件夹并尝试打开它。在将电子书上传到您的网站或通过电子邮件或社交媒体将其分发给您的读者之前,请最后看一眼它。