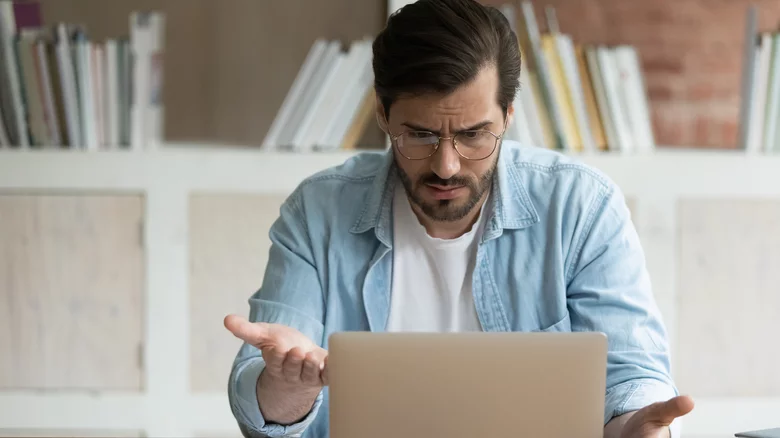为什么你的 MacBook 运行缓慢以及你需要做些什么来修复它
MacBook 的主要卖点之一是它们的速度。MacBook 以闪电般的速度而著称,即使在旧时也能保持如此速度。不过,随着时间的推移,Mac 的运行速度可能会变慢——就像任何其他计算机一样。滞后的 Mac 会死机、过热、需要很长时间才能启动,和/或显示可怕的死亡旋转轮。使用显示任何这些迹象的计算机都非常令人沮丧,但您可以采取一些措施来加快速度,我们将在本文中详细讨论它们。
对于初学者来说,抵制将笔记本电脑扔到墙上的压倒性诱惑,因为那不会有太大帮助。接下来,请放心,这是一个您可以轻松解决的问题,即使您不是很精通技术。你应该尝试的第一个修复是书中的一个老技巧:重启你的设备。这是一次硬刷新,将清除任何可能给您的 CPU 带来负担并导致延迟的后台活动。只需单击菜单栏左上角的 Apple 图标,然后从下拉列表中选择重新启动。如果您的 Mac 在重新启动后仍然运行缓慢,则您需要进行更多故障排除。
您打开了太多耗电的应用程序
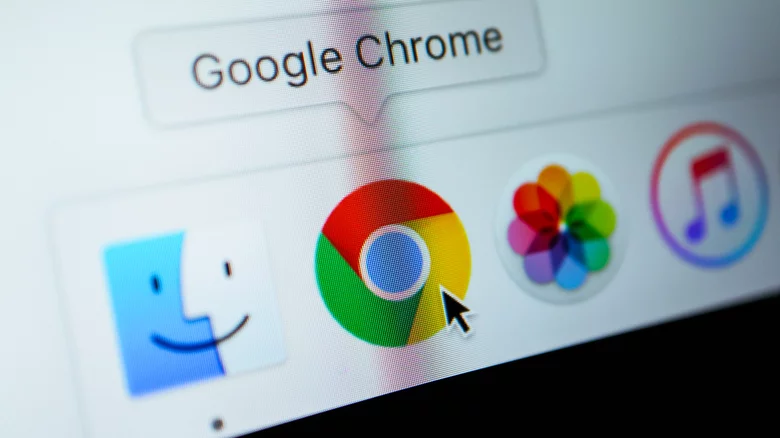
如果您同时运行太多应用程序,您的电脑会变慢,因此让您的 Mac 更快的另一种方法是关闭您当前未使用的所有应用程序。最简单的方法是通过桌面上的 Dock。所有正在运行的应用程序都将显示在 Dock 中,其图标下方有一个发光点。要关闭打开的应用程序,请右键单击其图标,然后选择退出。
Mac 运行缓慢的罪魁祸首也可能是在后台运行的进程或活动,并且所有 macOS 都配备了一个应用程序,可让您跟踪和管理它们:活动监视器。顾名思义,Activity Monitor 会跟踪 Mac 上运行的所有活动,并提供有关它们如何影响计算机性能的深入报告。您可以通过应用程序 > 实用程序或 Spotlight 访问活动监视器(同时按Cmd + 空格键并在搜索栏中键入“活动监视器”)。
您会看到活动进程分为五个类别:CPU、内存、能量、磁盘和网络。在CPU下,您会找到消耗最多 CPU 负载的应用程序。内存类别将向您显示哪些进程正在使用 RAM ;能量将解释那些正在耗尽电池的东西;磁盘 将详细说明您的 Mac 从驱动器读取和写入的数据量;“网络”选项卡将向您显示哪些程序正在占用您的互联网数据。在每个类别中,单击每个列以按升序或降序对数据进行排序。要结束进程或停止应用程序,请选择它,然后单击菜单栏左上角的 X 并确认。
您的磁盘空间不足

计算机需要足够的驱动器空间才能以最佳方式运行,因此当您的存储容量接近满负荷时,您的 Mac 可能会变得迟缓。要检查您的可用存储空间,请单击菜单栏左上角的 Apple 图标,然后打开 关于本机 > 存储,您应该会看到已用空间和可用空间——以及哪些文件类别占用的空间最多在你的 Mac 上。
如果您需要释放一些空间,请单击“管理”选项。从这里开始,过程是直观的。您将看到四个建议和简单提示以释放一些磁盘空间。四个选项是:存储在 iCloud 中、组织存储、自动清空垃圾和减少混乱。如果这些选项都不适合您,请考虑将您的文件移动到外部驱动器,或 清除 Mac 上的系统缓存 以释放更多空间。您还可以卸载不再使用的所有应用程序。为此,请通过 Finder 打开您的“应用程序”文件夹,然后单击网格图标并按“上次打开”对应用程序进行排序,这样您就可以轻松找到最少使用的应用程序。选择尽可能多的卸载,然后将它们拖到垃圾箱,不要忘记清空垃圾箱以完成该过程。
你的桌面很乱
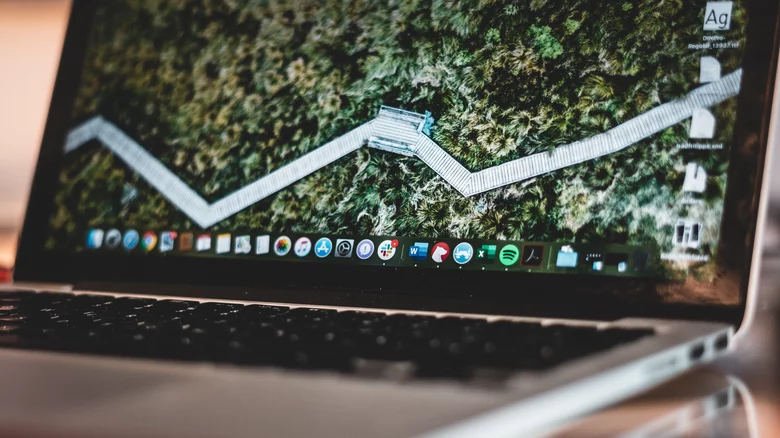
当您的 Mac 启动时,过程的一部分是加载并列出您桌面上的所有项目。这意味着项目越多,启动过程就越长。如果问题是您的 Mac 启动缓慢,您应该清理或整理 MacBook 的桌面。删除重复文件,并将大文件传送到外部硬盘驱动器或另一个文件夹。
如果执行这些步骤后您的桌面上仍然有很多项目,请使用 Apple 内置的“堆栈”工具来整理。Stacks 是一种自动组织工具,可按种类、日期或标签对主屏幕上的文件进行分组。无论您的桌面多么混乱,您都可以使用 Stacks 通过点击几下将您的文件分类。只需右键单击文件或文件夹,然后选择“使用堆栈”即可自动对它们进行排序。如果您想更改 Stacks 对文件进行排序的标准,请右键单击一个文件夹并选择Group Stacks By,然后选择您的首选选项。
您的 macOS 已过时
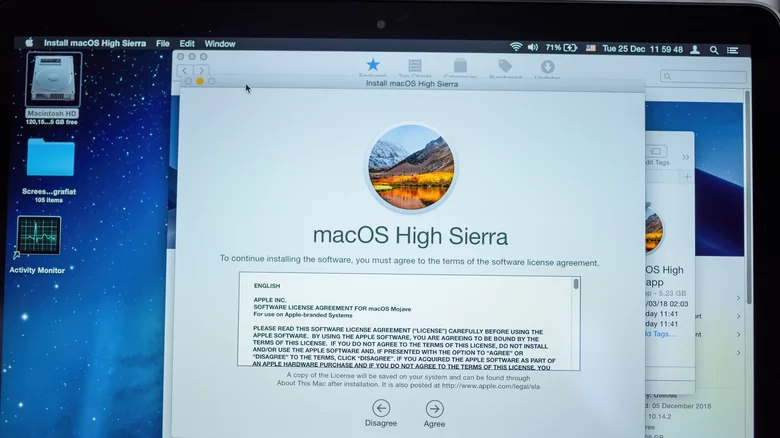
Apple 每年都会发布 macOS 更新,每次升级都承诺为各种系统提供高级功能、错误修复、补丁和其他改进。定期更新您的 Mac 非常重要,以确保它跟上软件开发的步伐并发挥最佳性能。如果您运行的是过时的 macOS,您的设备可能会出现故障并最终变慢。
要更新 macOS,请先确保您的电脑已接通电源,然后 备份您的 Mac ,以免在出现问题时丢失任何重要数据。完成后,单击屏幕左上角的 Apple 菜单并转到关于本机,然后从概览选项卡中选择 软件更新。如果有可用更新,您会看到 稍后升级 或立即更新;单击现在,更新应该开始了。下载安装包后,您的 Mac 将自行重启,然后开始安装过程。